

Despite the growth of high bandwidth internet in recent years, a USB flash drive still is a favorable way to transfer files between multiple computers. It’s generally cheaper as it doesn’t consume any data plan and come in handy especially for internal use.
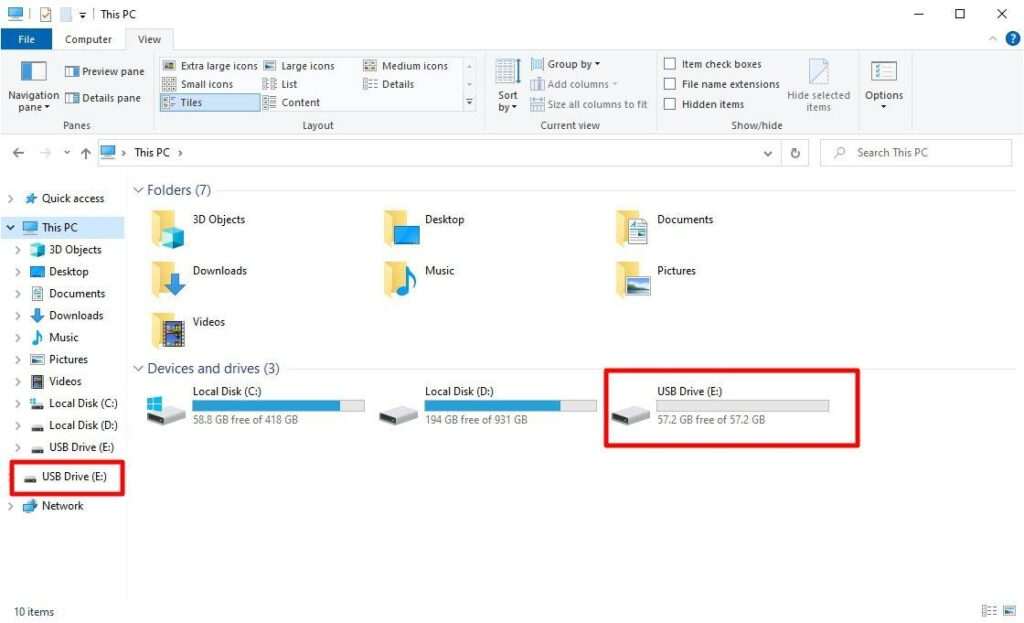
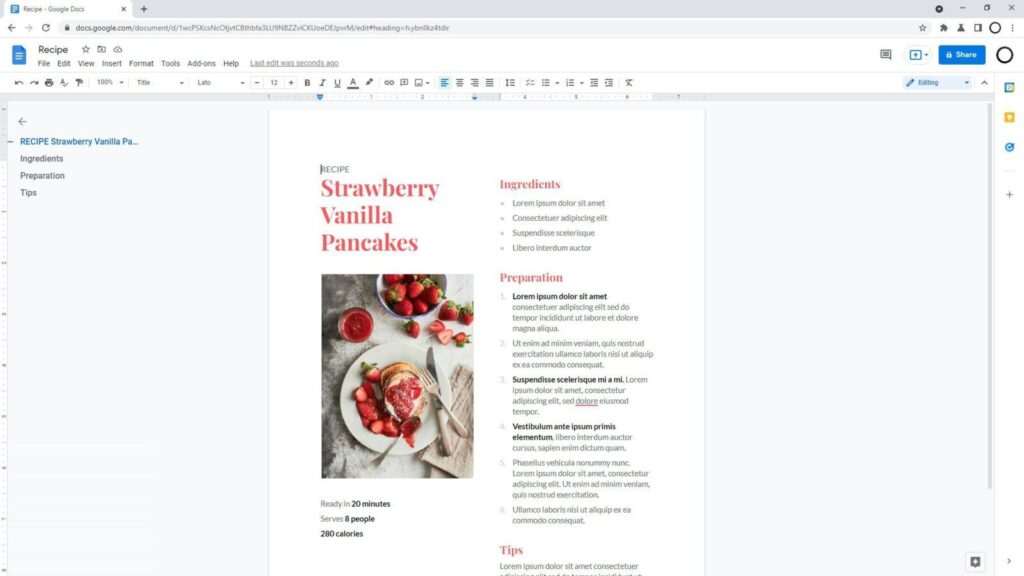
2. Next, open the document on Google Docs.
3. Navigate to File > Download Microsoft Word (.docx). You may choose different formats, such as PDF, RTF, and ODT if needed.
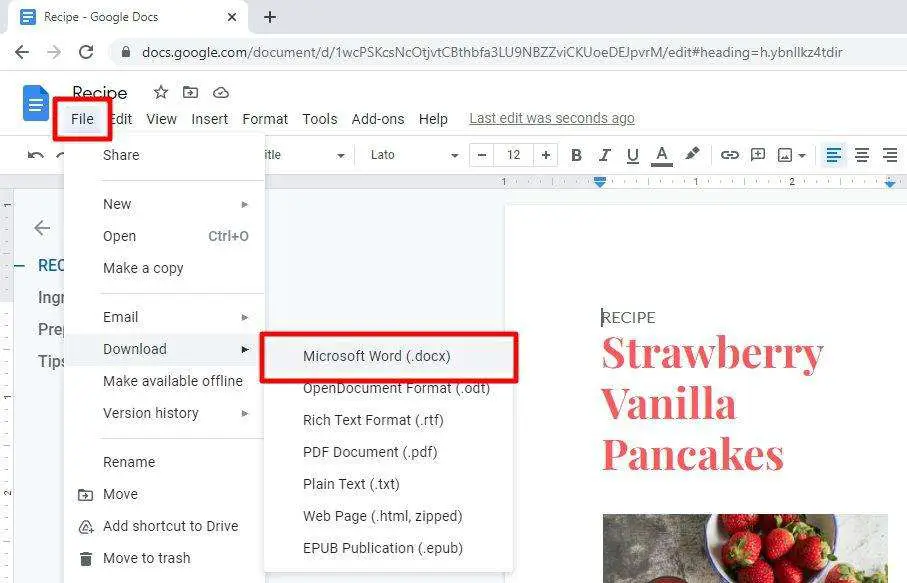
4. When the file has been downloaded, open its context menu and select Show in folder.
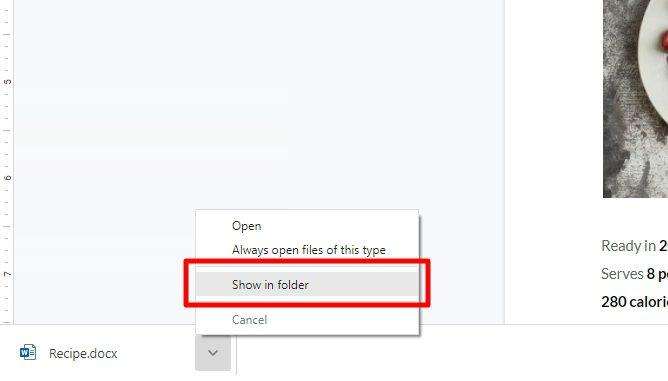
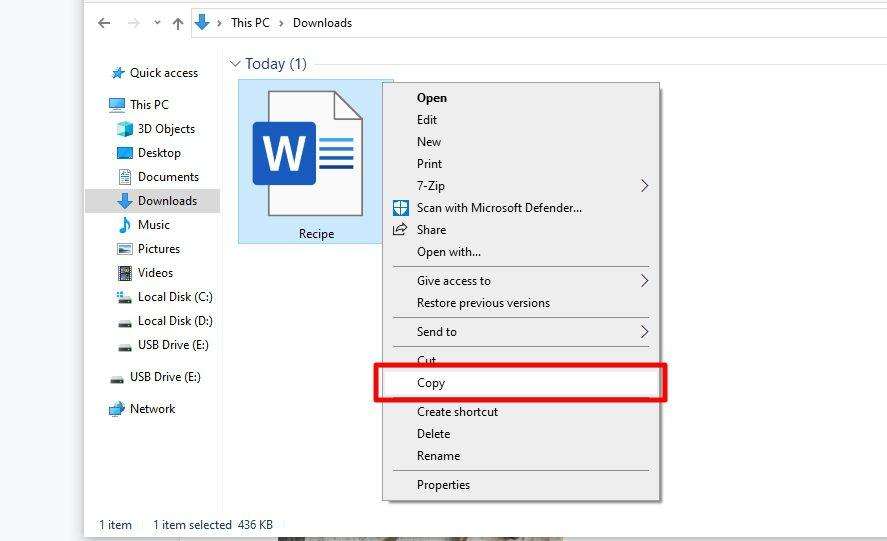
5. A File Explorer will appear, showing the downloaded document. Right-click on it and click Copy.
6. Locate USB Drive, right-click on the blank area, and hit Paste.
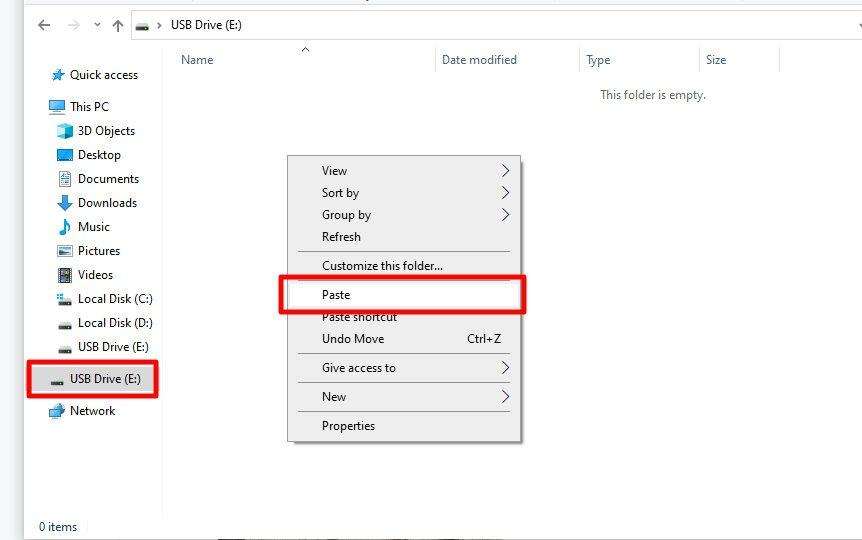
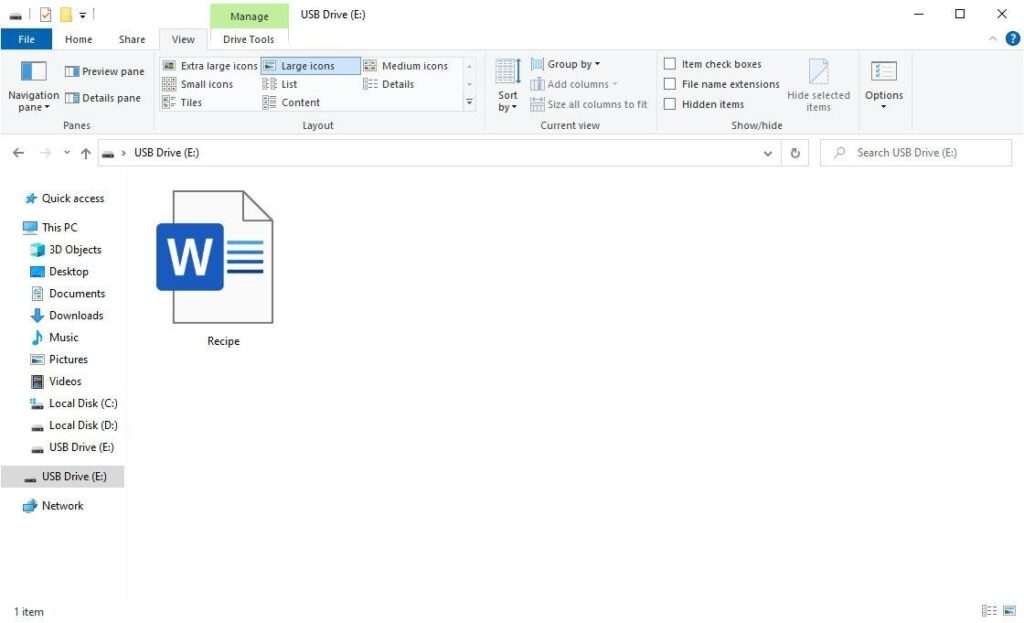
7. The document is now in the flash drive.
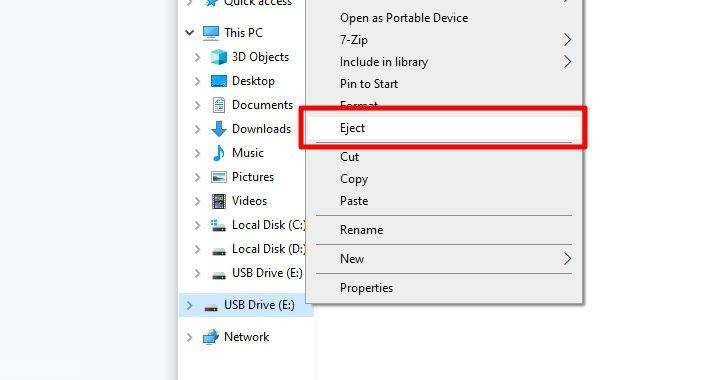 eject usb drive How to Save Google Docs Document to a Flash Drive" width="709" height="380" />
eject usb drive How to Save Google Docs Document to a Flash Drive" width="709" height="380" />
8. You may Eject the drive and unplug it from the computer.
In the tutorial above, I suggested downloading the document as a “Microsoft Word” file which means only computers with Microsoft Office installed can render the document. Alternatively, “OpenDocument Format” is a great choice as it is supported on many popular platforms and still allows for editing capabilities.
Another thing that is important to know is document conversion may result in some original settings may go missing and corrupting the document. That is why I still highly recommend sharing Google Docs documents to avoid that issue.
Used to work with presentation software a lot and have multiple years of experience working with documents. I love sharing some of my expertise on various websites and you are currently looking at one of them :)