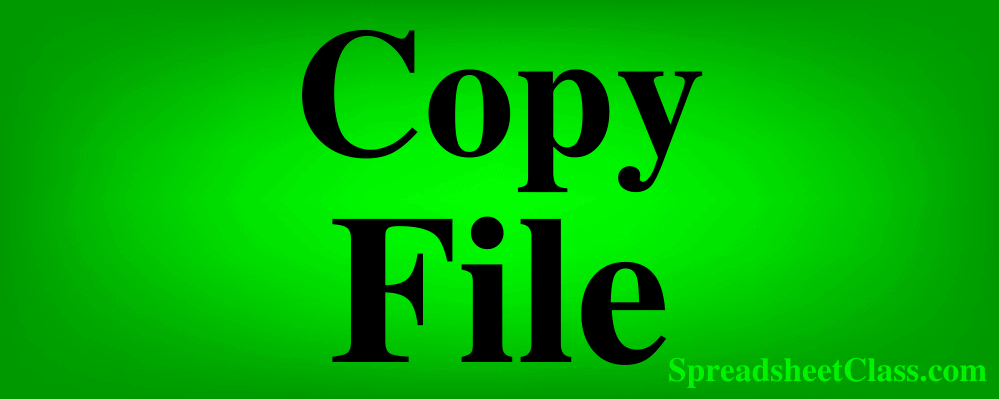 how to make a copy of a file in Google Sheets by SpreadsheetClass.com (Duplicate file)" width="999" height="399" />
how to make a copy of a file in Google Sheets by SpreadsheetClass.com (Duplicate file)" width="999" height="399" />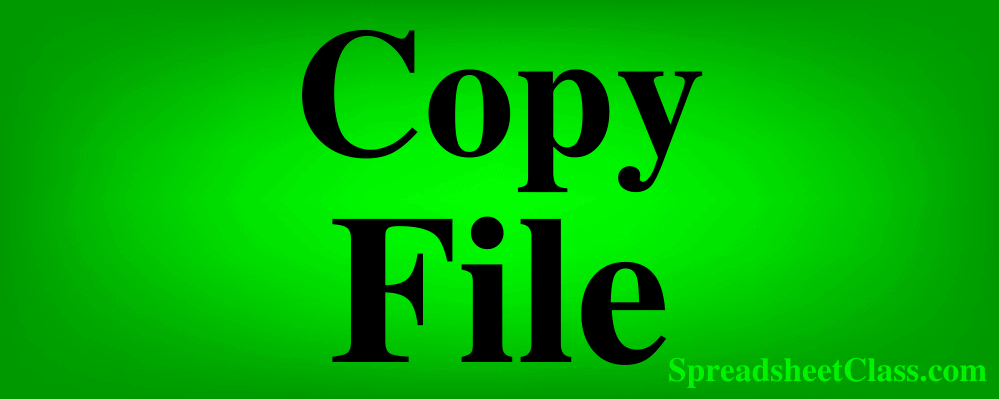 how to make a copy of a file in Google Sheets by SpreadsheetClass.com (Duplicate file)" width="999" height="399" />
how to make a copy of a file in Google Sheets by SpreadsheetClass.com (Duplicate file)" width="999" height="399" />
If you need to make a copy of a Google Sheets file, there are two very easy ways to do this. In this lesson I will go over both methods for creating an exact copy of a Google Sheets file, whether you want to make the copy in Google Drive, or from within the workbook / spreadsheet itself.
To make a copy of a file in Google Sheets, follow these steps:
To make a copy of a Google Sheets file, from Google Drive, follow these steps:
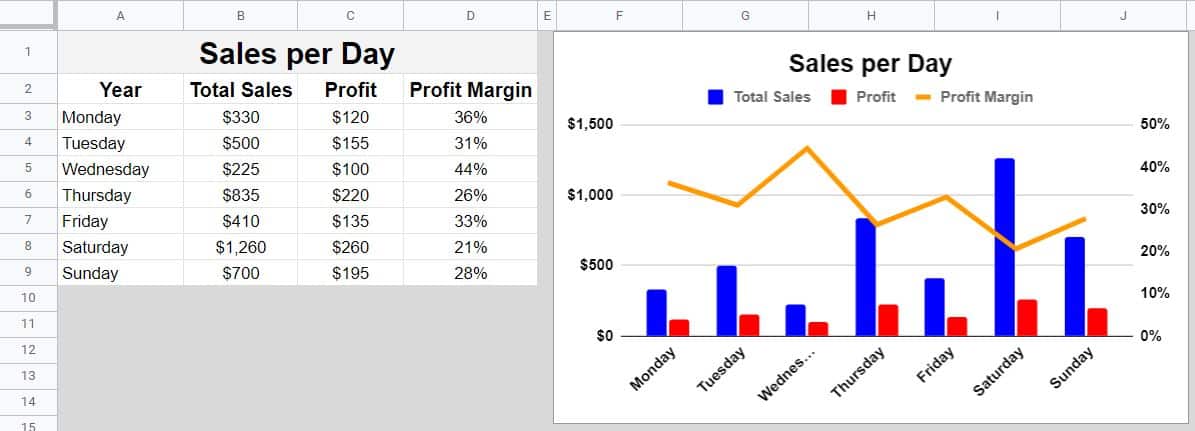
To make a copy of a file in Google Sheets, make sure that you are logged into your Google account, and then open the Google Sheets file that you want to make a copy of. Once the file is open, click “File” on the top toolbar, and when the menu opens, click “Make a copy”. A “Copy document” window will pop up. Type the desired name for the copy of your file, and then click “Okay”.
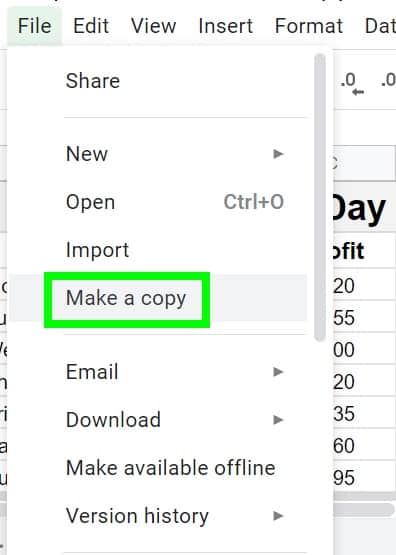 how to make a copy of a file in Google Sheets. Method 1 within a workbook under the "File" menu" width="396" height="555" />
how to make a copy of a file in Google Sheets. Method 1 within a workbook under the "File" menu" width="396" height="555" />
When the “Copy document” window appears, you can choose the name of the copy, and you can also choose to share the document with the same people as the original was shared with, in addition to being able to choose whether or not you want to copy comments from the original.
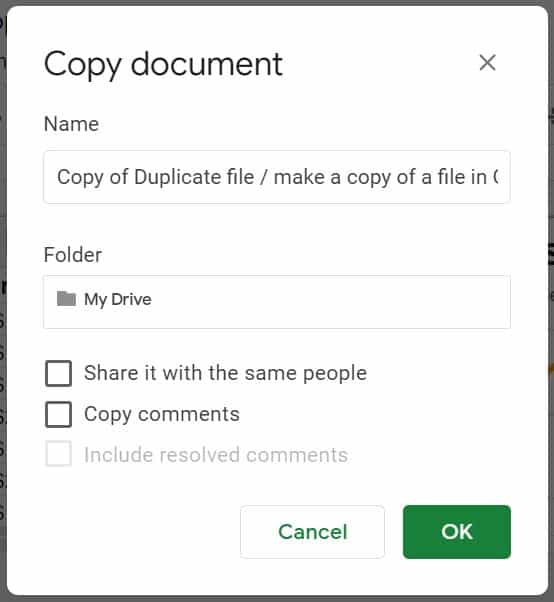
When the copy is created, a new browser tab will open with the copied Google Sheets file, as shown below.
![]()
Now let’s go over the other method for creating a copy of a Google Sheets file / workbook.
You can also choose to create copies of your Google spreadsheets directly from Google Drive.
To make a copy of a Google Sheets file from Google Drive, locate the file in your Google Drive, right-click on the file, and then click “Make a copy”.
See below for the detailed example.
Make sure that you are logged into your Google Account, and then go to Google Drive (Drive.Google.Com)
Locate the file that you want to copy, as shown in the image below. (You can search for it in the search bar, or look through the folders to find it)
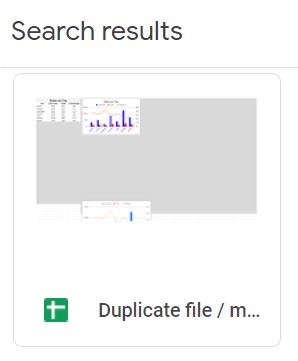 how to make a copy of a file (duplicate file) in Google Sheets. Method 2 in Google Drive before right-clicking" width="298" height="361" />
how to make a copy of a file (duplicate file) in Google Sheets. Method 2 in Google Drive before right-clicking" width="298" height="361" />
After finding the file in Google Drive, right-click on the file, and a menu will pop up.
Scroll down if needed, and then click “Make a copy”.
When using this method, you will not get to choose the name before the file is copied. To rename the file, locate the copy, right-click on it, and then click “Rename”.
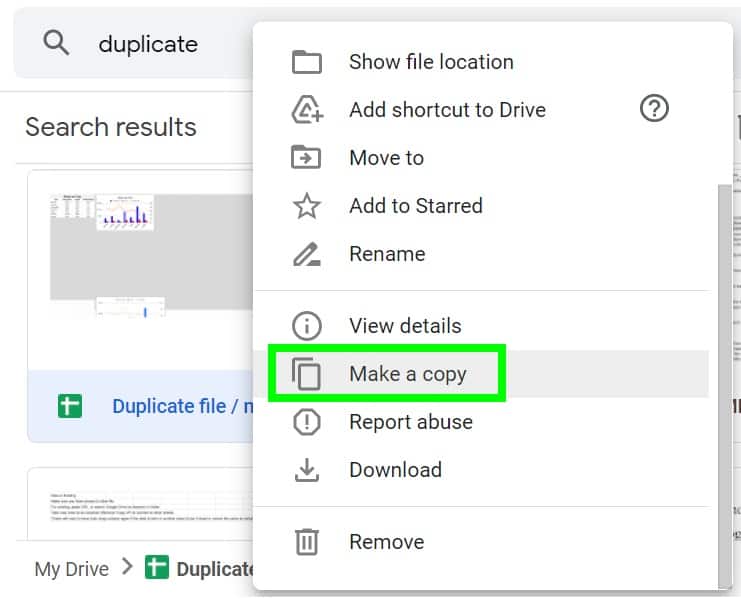 how to make a copy of a file (duplicate file) in Google Sheets. Method 2 in Google Drive, after right-clicking" width="741" height="599" />
how to make a copy of a file (duplicate file) in Google Sheets. Method 2 in Google Drive, after right-clicking" width="741" height="599" />
After clicking “Make a copy”, you will see a notification that says “Creating “Copy of [File Name]”…

After a moment you will see a notification that says “Created “Copy of [File Name] in My Drive.
Note that if the original file was in a folder in Google Drive, the copy will be created in the same folder.
The notification will allow you to “Show File Location”, so that you can go directly to the copy.

The copied / duplicated file will now be available to find / open in Google Drive, as shown in the image below.
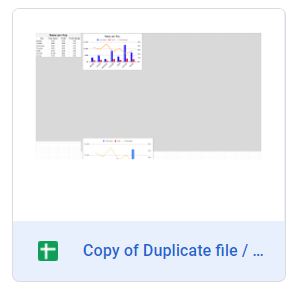
Now you know two different ways to make copies of Google Sheets files!
This content was originally created by Corey Bustos / SpreadsheetClass.com