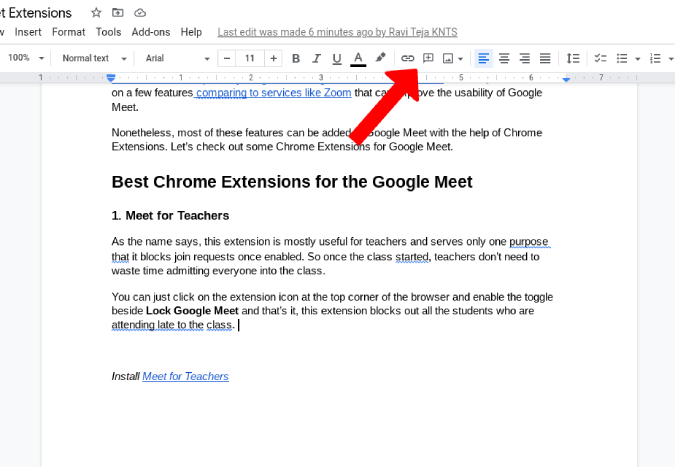
Google Docs, Sheets, and Slides are part of the Google Workspace and are famous for collaborating features like editing simultaneously, suggesting edits, commenting, granting permissions to others, etc. While assigning tasks is one of the most important parts of the collaboration, it is hidden behind other features and not immediately visible. Here is how you can assign tasks in Google Docs, Sheets, and Slides and everything you need to know about them.
Table of Contents
Assigning tasks works similarly on all Drive apps — comments feature. Here’s how you can use the comments feature to assign tasks in Drive.
1. First, open the doc, sheet, or slide that you want to assign the task on. Then place your cursor where you want to assign someone for the edit.
2. Now click on the Comments icon in the toolbar or press Ctrl+Alt+M.
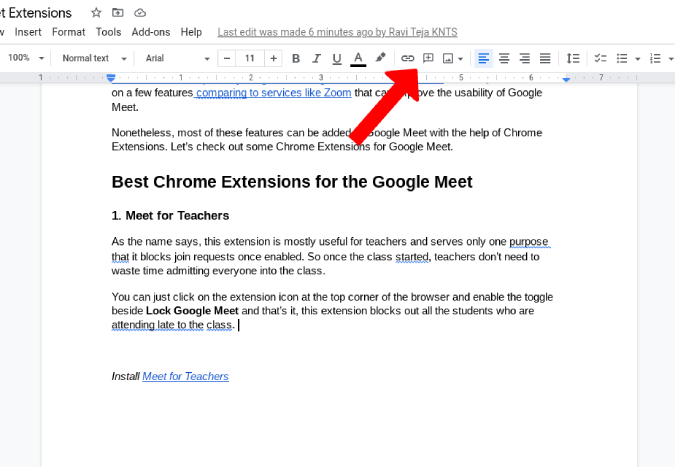
3. This will show a comments box where you can add your comment. Here just type @ and enter the email id of the person that you want to assign the task.
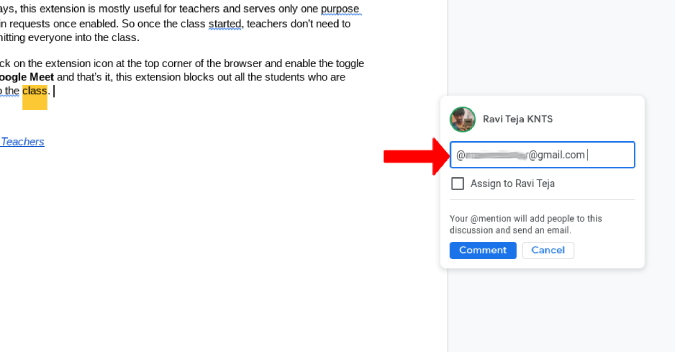
4. Once done, enter the task that you want to assign them and enable the toggle beside Assign to username. (username will be the name of the person that you have assigned to).
5. Now click on the Assign button to assign the task to them.
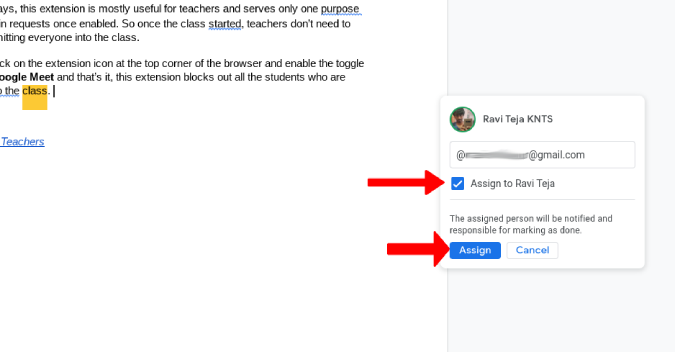
If the concerned person does not have permission to access the document, it will prompt you to share the doc with them. Grant the permission or else your task will not be assigned.
There are multiple ways Google notifies the user about the task they are assigned to.
1. Google sends an email to the person notifying them that they have some task to complete. The email also includes the link to the required document.
2. The user will receive a notification from the Google Drive app on your Android and iOS phone.
3. Google Drive will also show a badge icon on the doc file with the number indicating the number of tasks the person has to complete in that specific doc.
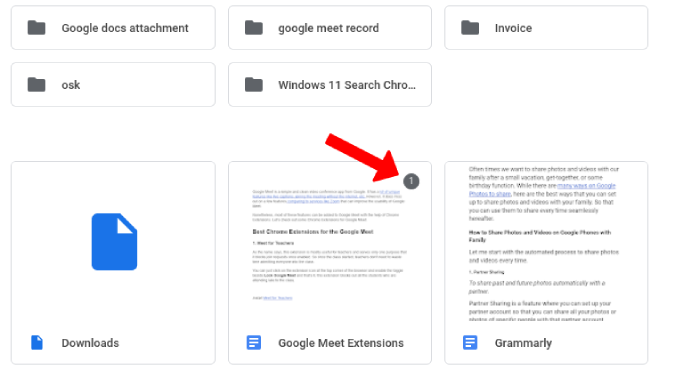
Once the task is completed, the assigned person can click on the checkmark icon to mark the task as done. The comment will be dismissed. Later you can click on the comment icon to check all the previous comments and tasks. You also have the option to re-open closed tasks from here.
If someone assigned a task to you, you can reassign the same task to someone else under your team. You can also complete your part and proceed with the task depending on your workflow.
1. Just click on the comment dialog which will come into focus and show you a reply option.
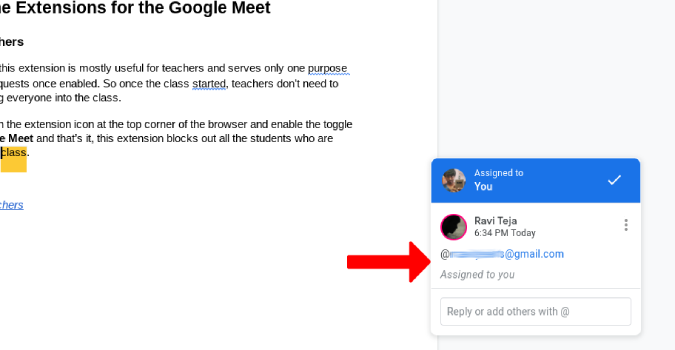
2. Type @ and then enter the email id of the person to whom you want to reassign that task. You can also add your comment explaining the task in detail/brief.
3. Once done, enable the checkbox beside Reassign to username (username will be the name of the person that you have reassigned to) and click on Reassign button.
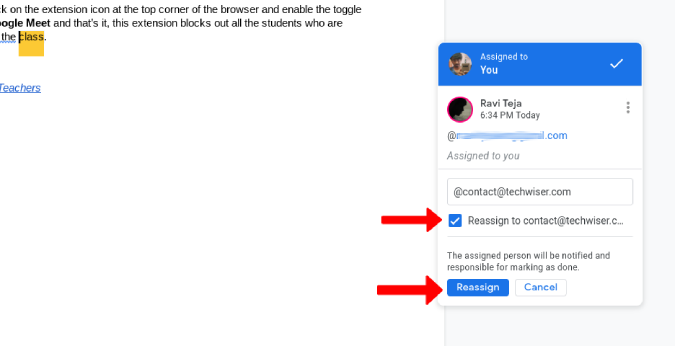
Later they can also reassign to others if they wanted.
With the help of the comments feature, you can only assign the task to one person at a time. Later they can reassign to someone else, but you cannot assign the task to multiple users at the same time. Though you can add multiple emails, you can only assign it to one person from the contacts you have added. But there is a workaround to this limitation.
Instead of using the comments feature, you can use the suggestions feature. It is fairly similar to comments but will notify all the people you have added to the suggestion.
1. To add a suggestion, click on the pencil icon at the top right corner and then click on Suggesting from the dropdown menu.
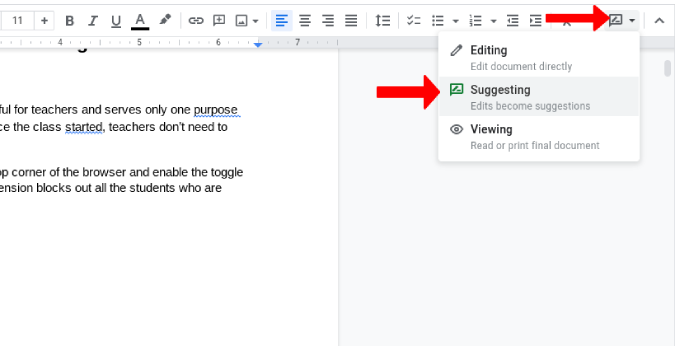
2. Now place your cursor where you want to assign the task and hit space. This will display a suggestions dialog box just like the comments one.
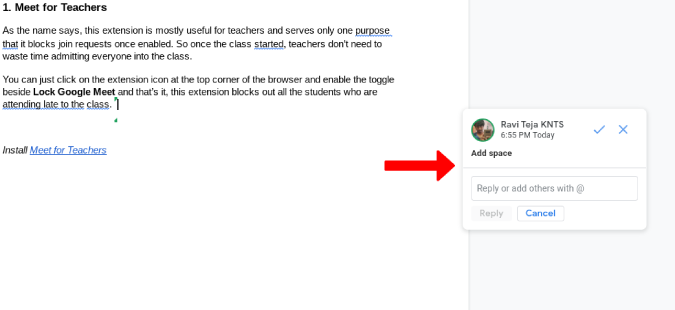
3. Now @mention people, add your task, and click on Reply. This will notify everyone you have mentioned.
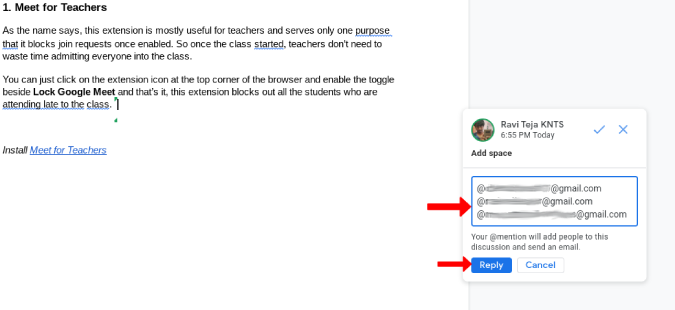
But there are some downsides. It only works in Google Docs but not in Slides or Sheets. Unlike comments, you cannot select a para and add a suggestion to it. You can only place the cursor at the middle and add suggestions.
You may assign tasks to someone on Docs, but these tasks do not sync with your Google Tasks as some of you may be expecting. It is surprising that we don’t have a single dashboard to check all the tasks that people have assigned to us. Ideally, I would love to see a separate category in Google Tasks where comments and suggestions are shown from Google Drive apps.
Also Read:

From coding websites to crafting how-to guides, my journey from a computer science engineer to a tech writer has been fueled by a passion for making technology work for you. I've been writing about technology for over 3 years at TechWiser, with a portfolio of 700 articles related to AI, Google apps, Chrome OS, Discord, and Android. When I'm not demystifying tech, you can find me engrossed in a classic film – a true cinephile at heart.